Gulo Gulo Desu Homepage
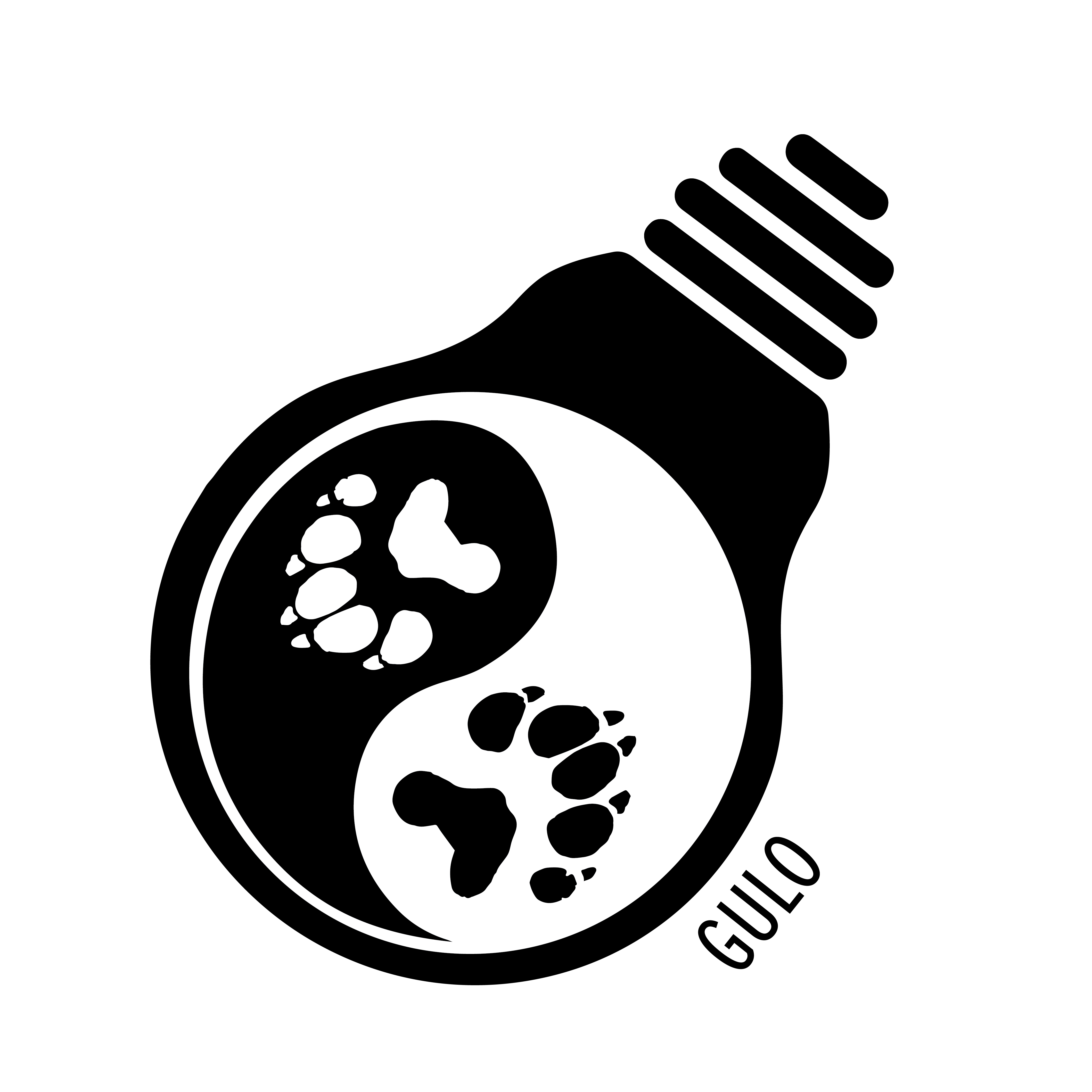
Welcome here!
Originally this page was done on Wordpress, but due to security issues with my hosting company, I have opted to just switch to a straight HTML page using GitHub pages.
As time goes on, I will update the HTML, add CSS, and maybe.....maybe javascript. But for now, this will be a very basic page that focuses on content, rather than functionality.
If you have any questions, or need further information, you can always reach me at info@gulogulodesu.com
- About Me
-
Blog Posts
-
DCDarknet Badge Instructions for DEFCON 30
(August 8, 2022 by Gulo)
Tags (Badge Life, DCDarknet, DEFCON, DEFCON 30, Hardware Hacking)
Teaching about basic electronics and building a DCDarknet badge for DEFCON 30. This is the paper badge that is designed to teach basic electronics and circuit design.
-
Basic Network Hacking (Breaking out of a VLAN)
(September 3, 2016 by Gulo)
Tags (DCDarknet, DEFCON, DEFCON 24, Network, VLAN)
Teaching about how to break out of VLANs on Cisco switches. While all of the commands and steps are laid out, this is a more intermediate to advanced post about networking.
-
Fake Antivirus CLI Remove
(June 16, 2011 by Gulo)
Tags (CLI, Virus, Malware, Windows XP)
A fun challenge of removing a fake antivirus using only the CLI. This was a challenge from someone curious if it was possible to do it all using the CLI. This would be for more advanced Windows users.
-
Fake Antivirus Scan Manual Remove
(May 25, 2011 by Gulo)
Tags (Virus, Malware, Windows XP)
A walkthrough of how to remove a fake antivirus without running scans that can take a while to do. This was posted at the height of the fake AV's, and it became far too time consuming to run scans on hundreds of PC's. So this is a way to find and remove the fake AV's. This would be for intemediary Windows users.
-
DCDarknet Badge Instructions for DEFCON 30
(August 8, 2022 by Gulo)